外注化をはじめてみよう!ということでまずはじめにすることは
クラウドワークスへの登録ですよ。
登録することだけでも一歩踏み出すまでにとっても時間がかかりました。
この記事ではクラウドワークスの登録方法をお伝えしていきます。
クラウドワークスの登録方法
クラウドワークスの登録方法を画像を使いながら
順番にお伝えしていきます。
クラウドワークスの登録にはA8のセルフバックを利用する
クラウドワークスは
A8.net
![]() というASPでセルフバックすることができます。
というASPでセルフバックすることができます。
A8.net
![]() への登録がまだである場合は、まず登録が必要になります。
への登録がまだである場合は、まず登録が必要になります。
A8.net
![]() でクラウドワークスを検索して、セルフバックボタンを押します。
でクラウドワークスを検索して、セルフバックボタンを押します。
セルフバックのページに移動したら「セルフバックを行う」ボタンを押します。
クラウドワークスのホームページに移動するので新規登録をします。
クラウドワークスに登録することによって5,000円のセルフバックを利用することができます。
A8ネットの登録はこちらからできます[PR]
↓
クラウドワークスのホームページで新規登録をする
A8のトップページで
「Sセルフバック」という文字をクリックできますので
セルフバックをクリックして、セルフバックのページに行きます。
条件を指定という枠内に
「クラウドワークス」と入力して
「検索」をクリックします。
↓
「詳細を見る」
↓
「セルフバックを行う」
順番にクリックしていきます。
簡単新規会員登録の画面で
メールアドレスを入力した後
会員登録を押します。
メールアドレス以外のアカウントでの登録もできますが
今回は新しく取得したメールアドレスでクラウドワークスに登録することにしました。
仮登録ありがとうございます
とのクラウドワークスからのメールが届くので
リンク先をクリックして会員登録をしていきます。
ユーザー名は変更できないので
パスワードから入れていきます

必須と書かれている欄に入力していきます。
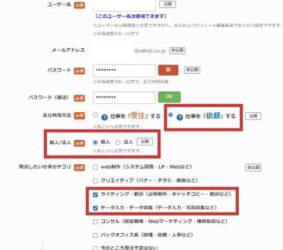
仕事を依頼する
個人
ライティング・翻訳
と順番に選択
氏名
漢字とひらがな
郵便番号
都道府県
を入力
私はロボットではありませんをチェックして
入力内容を確認する
をクリックする
確認画面を確認
間違いがなければ登録します。
クラウドワークスのプロフィールを編集する
クラウドワークスにログインをまずします。
ログアウトしている状態であれば、まず先にログインしてください。
右上のIDをクリックします。
登録したメールアドレスの@より前の部分が表示されています。
右上のグレーの四角で隠してある部分です。
その部分はクリックできるようになっています。
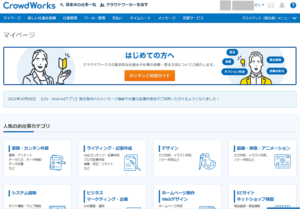
プロフィール編集という文字をクリックします。
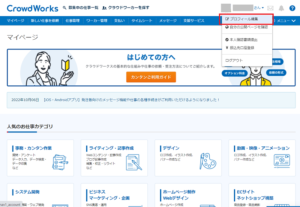
次に切り替わった画面の先で
5つ赤い四角で囲んだところの設定をします。
①会社情報編集
②基本情報編集
③発注カテゴリ選択
④発注ルールチェック
⑤本人確認書類提出
会社情報編集
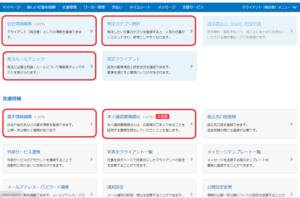
左上の会社情報
ここを編集します。
会社ではないけど、会社情報を編集しますよ。
どういったブログを運営しているか
どういった人が募集しているのか
どのような募集が多いか
こういう内容を入力します。
応募してくる方はどういう人が募集しているか確認されるので
丁寧にお伝えしていきたいところです。
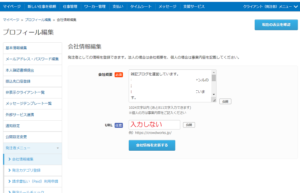
URL(任意)は空欄にします。
URLは自分のブログURLは入力しません。
会社のホームページを入れられることはあるのですが
個人のブログURLは入力しません。
次に共通情報の中の基本情報編集です。
基本情報編集
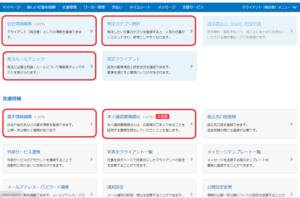
表示用の名前はログインIDといっしょの場合は
セキュリティー上よろしくないので変更します。
どのような名前でも大丈夫です。
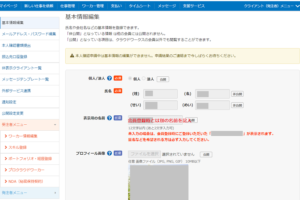
プロフィール画像はフリー画像で良いので設定します。
空欄にするより何かしら画像を入れた方が良いです。
わたしはフリー画像をダウンロードしてアップしようとしたのですが
アップできない!
と焦ったのです。
ダウンロードして、他の入力も完了してから更新します。
更新するをクリックしたら画像が表示されるので焦らないでくださいね。
発注カテゴリ選択
発注カテゴリ選択をクリックします。
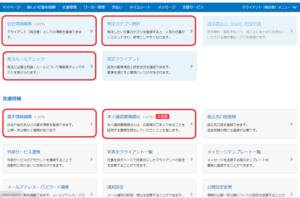
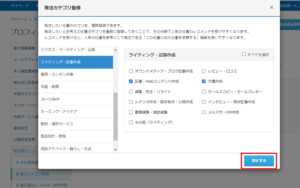
ライティング・記事作成をクリック
→□記事・webコンテンツ作成
□文書作成
にチェック
次に
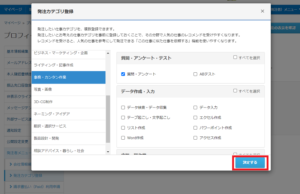
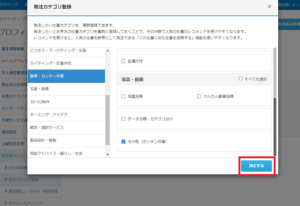
事務・カンタン作業
→□質問・アンケート
□その他(カンタン作業)
にチェックを入れます。
発注ルールチェック
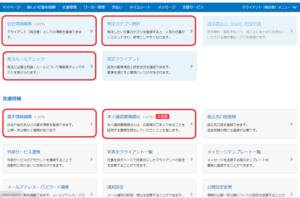
左の上から2番目です。
Qにある各事項を読んでチェックしていきます。
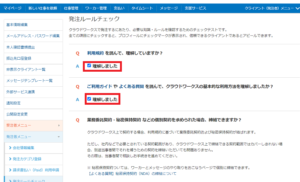
回答にチェックした後は、回答を保存する
をクリックします。
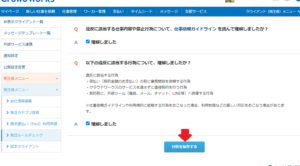
本人確認書類提出
本人確認書類を提出します。
本人確認の内容は、提出書類と相違の内容に記入して
本人確認書類をアップロードして申請します。
本人確認書類として認められているもの
【個人の場合】
・パスポート
2020年2月4日以降に発行されたものは対象外
期間内のもの
・運転免許証
・健康保険証+住民票
健康保険証は「記号」「番号」「保険者番号」を紙などで隠して
マスキングすること
・住民基本台帳カード
・特別永住者証明書
【法人の場合】
履歴事項全部証明書(発行から3ヶ月以内)
わたしは本人確認書類に免許証を選びました。
本人確認書類が否認!?どうなったどうしたかについては別記事にまとめています。
→クラウドワークスに本人書類が承認されない否認されるのはなぜ?
クラウドワークスの基本情報設定後に仕事を依頼する
ライティング・記事作成→ブログ記事作成
を選んで
その後、プロジェクト形式
タスク形式
を選ぶことができます。
わたしは「タスク形式」を選んでゆる外注化をしています♪
がっつり誰かと契約するわけではなくって、アンケートや体験談を集めたい
といった場合に利用しているというわけです。






