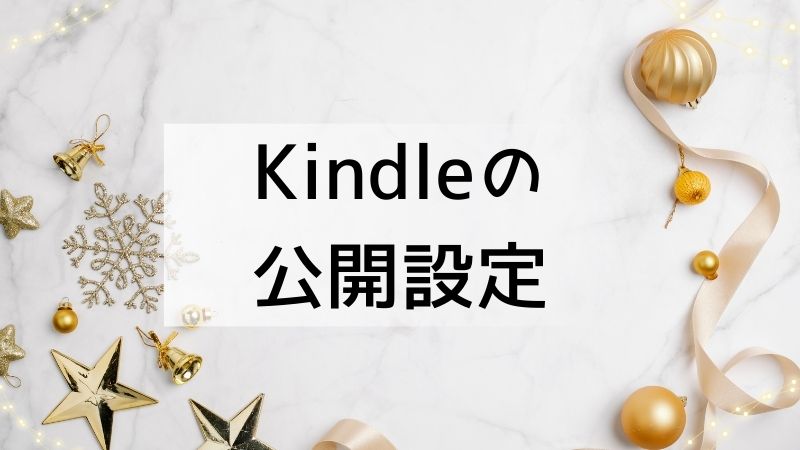Kindleの本文をGoogleドキュメント→Wordで作成する方法をお伝えしていきます。
Kindle本文作成~Googleドキュメント→Wordバージョン~
Googleドキュメント→Wordバージョン
Kindleの本文をまずGoogleドキュメントで作成
その後、Wordにする方法です。
わたしは3冊目を作成する時
弟のことも一部盛り込んでいて、弟に本文を確認してもらってから
出版申請をしたかったので
Googleドキュメントで本文作成
↓
リンクを共有して弟に確認してもらう
↓
Wordに(この時縦書きにする)
この流れでしましたので、例として
わたしがしてきた流れでご紹介します。
3冊目は「見えない壁」
yayoiの名前で出しています。
↓
Googleドキュメントで本文を作成する時は
こんな時に便利です↓
・自分ではなく誰かに本文を確認してもらいたい時
・スマホでも書きたい(Googleドキュメントのアプリを使える)
・自宅ではなく外出先でも本文を作成したい
最終的にはWordでKindleの出版申請をすることになるので
本文を全て書き終えたら、Wordに変換します。
以下わたしが実際にした流れを例としてお伝えします。
Googleドキュメントで本文を作成
パソコンでもスマホでもGoogleドキュメントのアプリで作成します。
点が6つ(縦横3列)をクリック
↓
ドキュメントをクリック
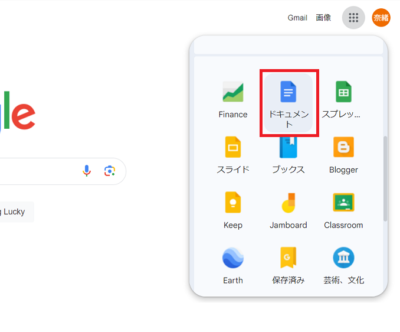
新しいページを+マークを押して表示
本文を作成(コピペ等)
※Googleドキュメントは自動保存されます
わたしGoogleドキュメントやGoogleスプレッドシートは
保存はどうやったら良いのか?
誤ってページを閉じてしまったらせっかく書いた記事がすべて消えるのか?
って思っていたのですけど、何もせずとも保存してくれるので安心です。
Googleドキュメントで見出しをつくる方法
わたしがWindowsを使っているのでWindowsのやり方となりますが
お伝えします。
以下ショットカットキーです。
見出し1 Ctrl+Alt+1
見出し2 Ctrl+Alt+2
見出し3 Ctrl+Alt+3
ショートカットキーを使わなくても見出しは作れます。
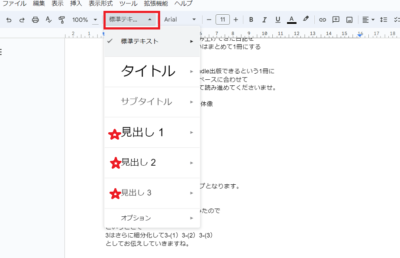
標準テキ…をクリックして
見出しを選ぶことができます。
改ページの方法
改ページしたい時はCtrl+Enterでできます。
※Windowsの場合
本文を誰かと共有したい・確認してほしい時などは共有→URLのコピー共有でできる
誰かに内容を確認してほしい時などは
Googleドキュメントの右上
水色の〇で囲まれた「共有」をクリック
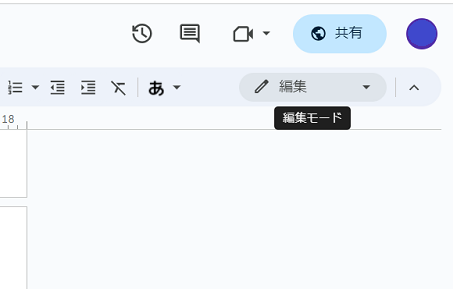
一般的なアクセスの下、制限付きという文字の右横▼をクリック
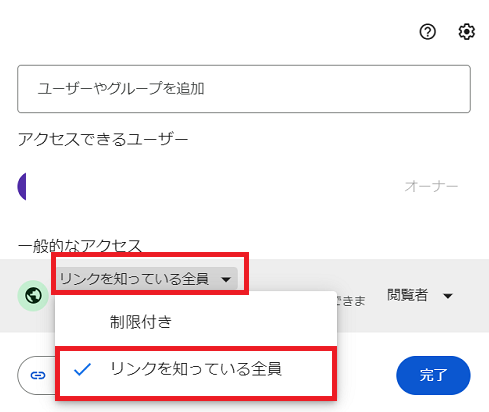
「リンクを知っている全員」を選択
「リンクをコピー」
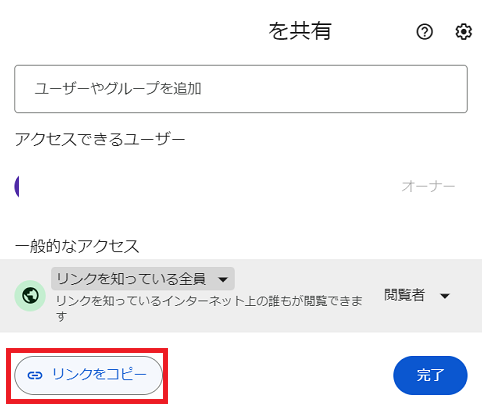
このコピーしたものを、確認してほしい人と共有して内容を簡単に見てもらうことができます。
わたしの場合は弟に確認してもらい
・削除する文を削除
・内容訂正
ここから、Wordに変換しました。
GoogleドキュメントからWordに変換
GoogleドキュメントからWordに変換する際には
ファイル
↓
ダウンロード
↓
MicrosoftWord
を選択してダウンロードします。
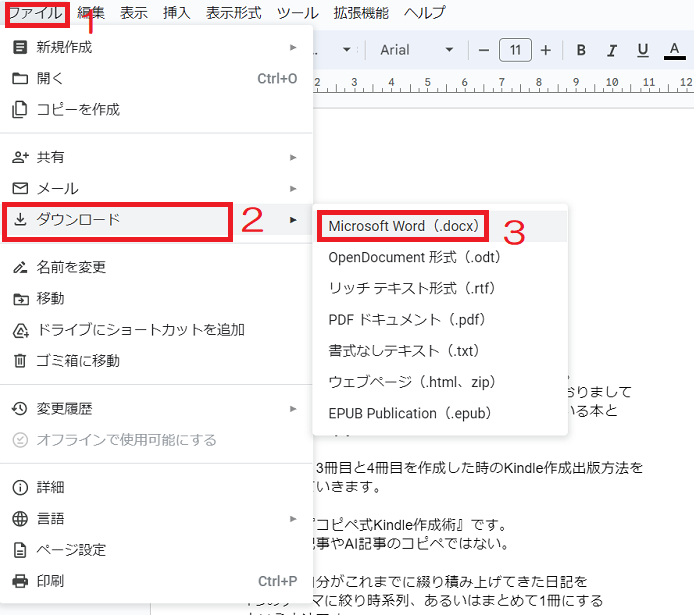
横書きの場合は
これでKindle出版申請の時に提出できる
Wordへの変換もできたことになります。

Wordで縦書きにしたい場合
GoogleドキュメントからWordに変換した後に少し作業があります。
Wordの上部
「レイアウト」をクリック
↓
「文字列の方向」をクリック
↓
「縦書き」を選択
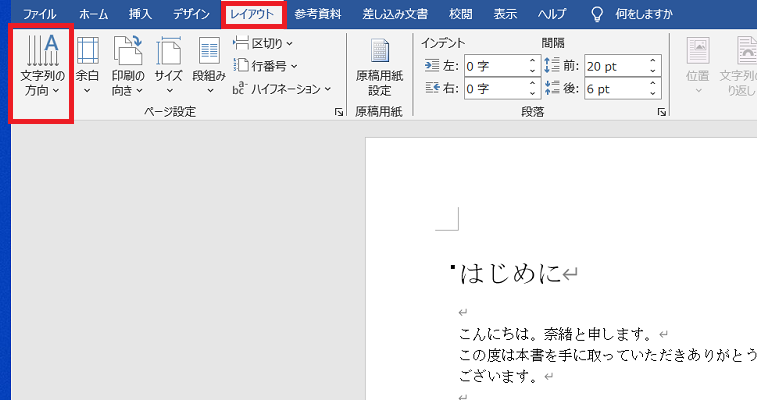
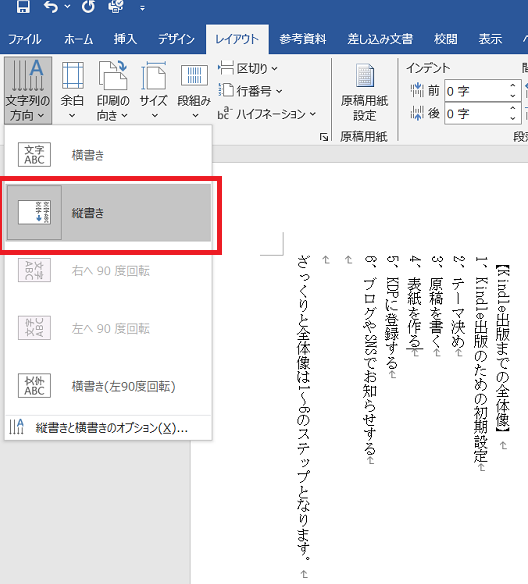
Wordにした際レイアウトなどが触れない時
GoogleドキュメントからWordに変換した際に、レイアウトなど編集ができない時は
編集を有効にするをクリックできていないのかもしれません。
「編集を有効にする(E)」を一度カチッとクリックしてみてくださいませ。
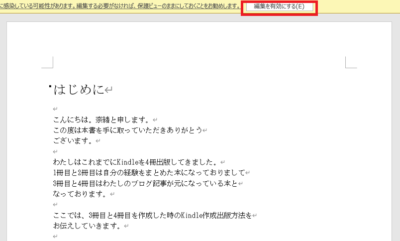
Kindle出版に向けてワードで目次を作る方法
Kindle本の本文データをアップロードする際に目次がない場合「目次がありません」と表示されます。
Wordの本文の先頭に1ページ空白を作り、ここに目次を作ります。
参考資料→目次の順番にクリックで
目次を作ることができます。
わたしは
参考資料→目次→自動作成の目次1を選択しました。
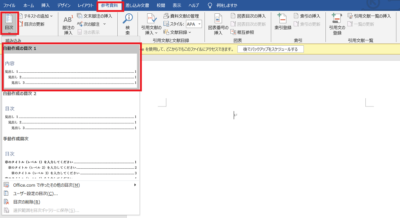
本文作成の途中でも目次を設置することはできます。
そして、本文を更新した際、きっと目次も増えていくこととなりますので最終に
「目次の更新」をクリックし忘れないようにしてくださいね。
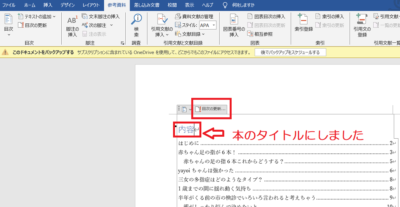
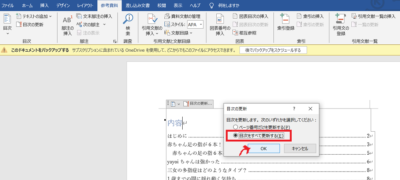
ページの数字を消したい場合は
ここから、参考資料→目次→ユーザー設定の目次→ページ番号を表示するの左側のチェックを外す
を選択します。

目次の右側にあったページ数の表示がなくなりました。
本文が完成したらKindle Previewerにアップして確認
本文が完成したら
Kindle Previewerにアップして
確認します。
Kindle Previewer▼
https://kdp.amazon.co.jp/ja_JP/help/topic/G202131170
WindowsとMac別にダウンロードできます。
Wordのファイルをドラッグアンドドロップして
どのように表示されるのか確認することができます。