Canvaのテキストを入力するのですが、別のテキストボックスを追加して別の文字を入力しようとすると文字化けするのですよ。
長らくその状態を放置しておりまして、追加のテキストボックスは追加せずに
文字入れしては、ブログのアイキャッチを適当に作っていたのですよ。
文字化けというのは
例えば
「海遊館の見どころは?」
とテキストで入れて、別のテキストボックスを追加してカーソルを別の場所でカチッとすると
「海遊館みどころのは?」
みたいな感じで、勝手に文字が変わってしまうのですよ!!
やっと、解決できたので、その方法を残しておきます。
Canvaの文字化けは言語設定で即解決した
わたしのような感じで、文字化けをしている
という場合は
言語設定で、言語が日本語以外の言語になっているかもしれません。
では、実際の言語設定の確認方法と設定の変え方を残しておきますね。
まず、Canvaの設定(歯車マーク)をクリックして
自分のアカウント情報のページに行きます。
すこーし下にスクロールしていくと
言語
というところがあるので
ここの下三角のところをクリックして
もし「日本語」以外の言語が選ばれている場合は「日本語」を選択します。
画像でも紹介していきますね。
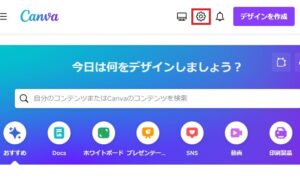
↓
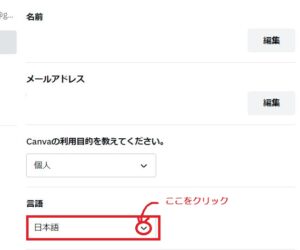
これだけ!!
これだけで、今までの文字化けどうする?
を解消できました!!
Canvaの絵文字が文字化けしないようにする方法
先ほどはテキストの文字化け解決方法についてだったのですけど、Canvaの絵文字を使いたい時に絵文字が文字化けしないようにする方法というものもあるようでして
ここからは「Canvaの絵文字」についての文字化けしないやり方についてもお伝えしていきますね。
絵文字はインスタなどで大変使えそうです。
わたしはインスタしてないんですけどねー。
Canvaのテキストで顔文字を作成すると、文字化けするようなんですよねー。
編集ではうまくできたのに、ダウンロードしたら文字化けしてる!!
だったり、選んだ顔文字ではない物になっている!!
という現象が起こります。
Canvaの絵文字を利用する
Canvaの編集画面で
左側の一覧より
「素材」というところをクリック
↓
顔文字と入力して検索
↓
顔文字を選ぶ
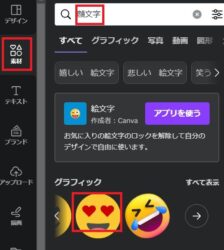
この流れで、顔文字を利用してみてください。
テキストで顔文字を入力する✕
絵文字をCanva内で選ぶ○
このようにしてみてください。
Canvaで素敵な画像をつくられている方って多くいますよねー。
わたしはまだまだCanvaを有効活用できていませんが、少しずつ使い方が分かってレベルアップしてきましたよ♪
今回も文字化けする理由がやっとわかったということで1UPです!(^^)!
Canvaのテキストが文字化けするを解決する方法まとめ
Canvaのテキストが文字化けしてしまう時の設定方法【2ステップ】
①Canvaの設定(歯車マーク)をクリックして自分のアカウント情報のページに行く
②言語というところがあるのでここの下三角のところをクリックしてもし「日本語」以外の言語が選ばれている場合は「日本語」を選択する
以上!!
Canvaの絵文字が文字化けする→絵文字が文字化けしないようにする方法もまとめます。
①素材を選択
②絵文字を検索
③お好きな絵文字を選ぶ
この流れでやってみてください。









