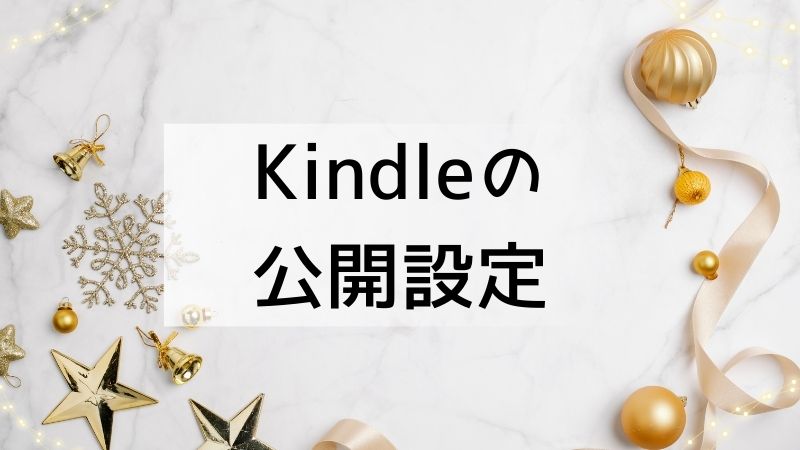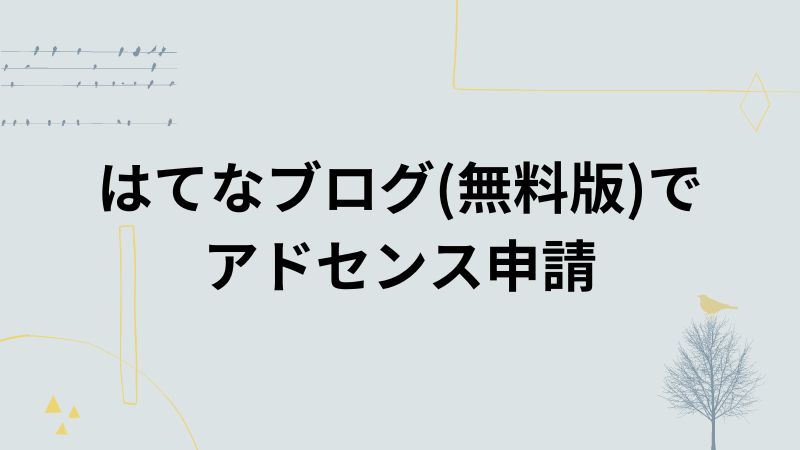Kindleの表紙つくりについてお伝えしていきます。
ここでは、外注化をする場合ではなくCanvaというオーストラリアのサイトを使う方法をお伝えします。
日本語に対応していますし、無料で使うことができるので
わたしはCanvaを使ってKindleの表紙をつくりました。
Kindle表紙作り
まず、Kindleの表紙サイズです。
そして表紙のデザインについて順番に
お伝えしていきますね。
Kindleの表紙サイズ
■Amazon推奨
2560×1600
黄金比1:6:1
わたしは1冊目と2冊目の表紙はこちらで作りました。
1冊目「有料ツールを一切使わないのにザクザクアクセスガ集まるキーワード選定の方法」(長い)
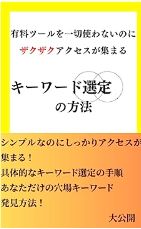
2冊目「雑記ブログ書いているのにネタがない→日常からネタが溢れ出して止まらない!へ」(こちらもタイトル長い)

■奈緒のおすすめ
2560×1800
白銀比 1:4:1
3冊目と4冊目はこのサイズで作りました。
3冊目「見えない壁」

4冊目「6本指でうまれた赤ちゃん」

なぜ、白銀比が奈緒のおすすめなのかと言うと、ペーパーバックを作る時に
電子書籍で作った時の表紙をそのまま良い感じに調整して利用できたからです。
mazon推奨の2560×1600サイズでは、ペーパーバックを出す時に上か下の一部を削ったりして調整する作業が
必要になるのです。
■Amazon推奨 ■奈緒おすすめ
2560×1600 2560×1800
黄金比1:6:1 白銀比1:4:1


表紙のデザイン作り
ここからは、Canvaでデザインしていきます。
わたしのKindle表紙は素人感満載ですが、それでも「帯」を入れるといっきに本らしさが出てくるので
帯を入れたデザインが良いかと思います。
| 帯なし | 帯あり |
 |
 |
Canvaで適当なデザインを選ぶ
Canvaを開き、デザインを選んできます。
帯を作る
素材→□を選びます。
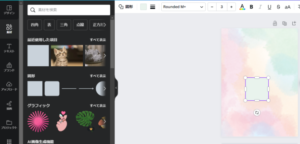
帯っぽくする
□の大きさを調整して、帯っぽくします。
色も上部の□のところで変えられます。
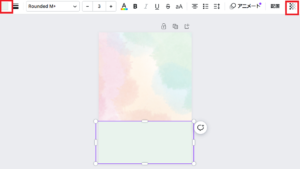
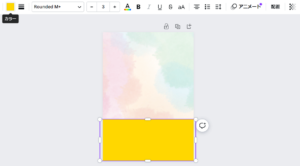
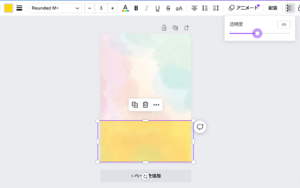
テキストで文字入れ
「テキスト」というところをクリックして文字入れをします。

Canvaの文字が文字化けする?言語設定ができてないかも
Canvaでテキストを選択して、文字入れしている際
カーソルを別の場所に持っていくと文字化けするってことが過去にありました。
もし、あなたも文字化けしてしまう
って場合は言語設定ができていないかもしれません。
参考記事はこちら≫Canvaのテキストが文字化けするを解決!言語設定ができていなかった!