WordPressで記事を書いているとリビジョンというものがどんどん追加されていきます。
リビジョンというところが縦にどんどん増えて行っていることは知っていましたが、ずっと放置でいました。
ネットで流れてきていた情報で知った事なのですが、リビジョン(更新)をとっても頻繁にしていてサーバーが圧迫された。早く対処した方が良い、プラグインが利用できる。
といった内容でした。
わたし自身、ワードプレスで記事を書いている時頻繁に更新をしていますし、記事によってはリビジョン数が100を超えているものもあります。
リビジョンは記事の復元にも役立つようですし、現在と過去の比較をしたい時に便利なようです。
この便利な機能を使いこなせていませんでしたが、サーバーを圧迫してサイトのパフォーマンスを下げてしまうというのは困ります。
そこで、ワードプレスのリビジョン数をコントロールしてくれるプラグインを入れることにしました。
revisionscontrolの使い方!ワードプレスのリビジョン数を制限するプラグインを使う

膨大な記事を一つ一つリビジョンの確認をして削除する方法もあるようですが、わたしはプラグインを使ってリビジョン数を決めてしまえる方が便利であると思ったのでプラグインを追加することにしました。
WP Revisions Control
わたしがインストールしたWordPressのリビジョン数を制限するプラグインは「WP Revisions Control」という名前のものです。
リビジョンは記事の更新をしたりプレビューをしたりするとどんどん増えていってしまいます。
WP Revisions Controlはリビジョン数を〇件だけ保存するという設定方法ができます。
WP Revisions Controlの導入方法
プラグイン→新規追加を選択して、キーワードという文字の横検索窓に「WP Revisions Control」と入力
今すぐインストールをクリック
インストールができたら「有効化」をクリック
WP Revisions Controlの設定
WordPressのダッシュボード内
設定→投稿設定→投稿□ 固定ページ□
□内に数字を設定して入力できるようになっていますので
ここの数字を入力してから「更新を保存」をクリックします。
わたしは全て「2」で入力しました。
人によっては10や50など、好きな制限数を決めることができます。
わたしのテーマではなのかもしれませんけど、上記の設定だけではリビジョンが2個だけに一括で変わるわけではないことが後からわかりました。
「WP Revisions Control」を導入すると、記事の編集画面の一番下の方に、リビジョン数を入力したり、リビジョンを削除できる欄が表れます。
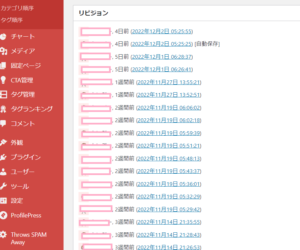
おびただしい数のリビジョンがあります。
このさらに下までスクロールします。
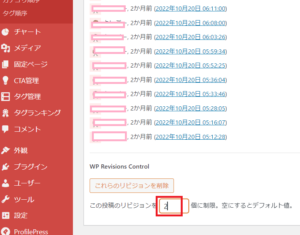
この投稿のリビジョン数 □個に制限。
とあるところの□に任意の数字を入れることができます。
ここに2と入れ、記事更新!
としたのですが、過去のリビジョンは減ることがありませんでした。
任意の数字の上の「これらのリビジョンを削除」をいうところをクリックして、更新ボタンを押すとリビジョンが0になりました。
その後、記事内容を更新して、更新ボタンを押すごとに確認してみると、リビジョン数が2以上増えることはありませんでした。
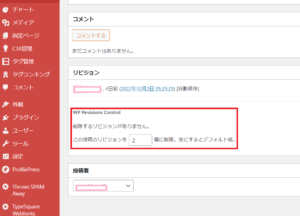
↓
後日談
記事ごとに、リビジョンがたくさん保存されている場合編集画面で、記事内容を何も変えずに「更新」ボタンを押しただけではリビジョン数の制限はできないのですが、過去記事の文章を一部だけ変更して更新ボタンを押すとしっかりとその後はリビジョン数が最初に設定した数になりました。
つまり、記事編集部分で少し内容を触ってから更新ボタンを押したらリビジョン数の制限が設定どおりにされるようです。
□内に数字を入れなくとも、記事の文章を一部更新してから、「更新」ボタンを押すという流れで最初の設定したリビジョン数が上限となりました。
revisionscontrolの使い方まとめ
WordPressのリビジョン機能は大切なデータを保存しておいてくれたり、復元することもできる便利なものですが多くたまりすぎるとサーバーを圧迫してしまうことを知りました。
プラグインを使わずにリビジョン数を制限する方法もあるようですが、コードを触ってしまうことが怖かったので今回はプラグインを利用することにしました。
「WP Revisions Control」はとても簡単にWordPressのリビジョン数を制限できます。
プラグインを追加してからは、設定→投稿設定→数字を入力→保存
この流れで設定することができました。







