WinShotは画像をキャプチャしたい時に大変便利なソフトです。
以前ソフトをダウンロードしたものの、しばらく使っておらずさて使ってみようとしたところ「保存に失敗しました」と何度やっても表示されてうまく保存できません。
今回WinShotの保存をする方法をWinShotoの使い方を残しておきます。
WinShotで保存に失敗しましたと表示される時の対処法
WinShotで画像をキャプチャしようとすると、「保存に失敗しました」とのメッセージが出てきます。
原因としては
①保存先のフォルダが存在しない
②保存先のフォルダが設定されていない
この2つなようです。
わたしも調べてわかった事なので、他にもあるかもしれません。
わたしの場合、以前ソフトをダウンロードして使ってみた時には保存できていたのですけど、どういったことか今回使ってみようとすると保存ができないという事態になってしまっていました。
WinShotの基本設定を確認する
まずWinShotの基本設定を確認します。
WinShotをダウンロードしている状態であれば、パソコン上の下のタブの隠れているところ(三角山みたいなマーク)をクリックします。
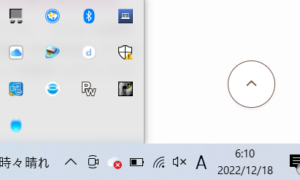
上の画面で言うと、時々晴れの右横のマークです。
ここをクリックします。
すると、上に白黒の馬みたいなマークが右下にあらわれています。
ここをクリックします。
すると、以下の画面が出てきます。
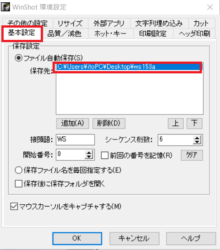
わたしはなにやら保存先が既に登録されていますね。
ですが登録できないのは何故でしょう。
この画面で「追加A」というところをクリックします。
WinShotの保存先にデスクトップを追加する
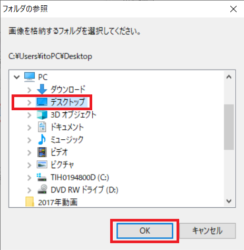
デスクトップを選択してクリックした後OKをクリックします。
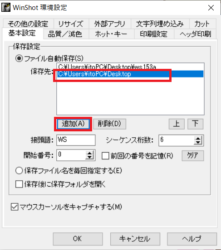
保存先にデスクトップが追加されて「追加A」のクリックでOKです。
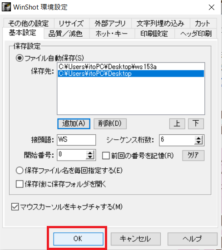
これでWinShotでキャプチャをデスクトップに保存できます。
WinShotの使い方
WinShotの使い方をおさらいしておきます。
WinShotの馬のマークをクリック
パソコン上の下のタブの隠れているところ(三角山みたいなマーク)をクリックします。
WinShotの馬マークの上で右クリックしします。
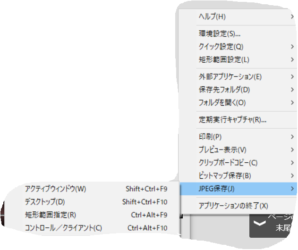
JPEGの保存を選択
矩形範囲指定をクリック
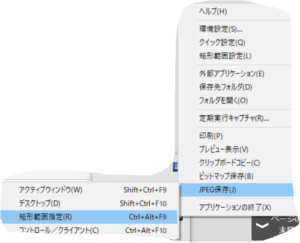
ここまでできたら、キャプチャーしたい画像の角部分で左クリックでカチッとしてひとまず離す。
選択したい最後の箇所で再び左クリックをカチッとします。
これで、選択した範囲の画像がデスクトップに保存されます。
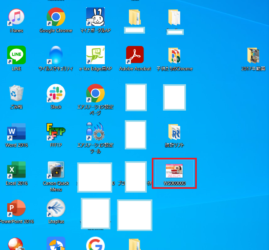
WinShotで保存に失敗しましたと表示される時の対処法と使用法まとめ
WinShotを使いたいのに「保存に失敗しました」のメッセージが出てきて、保存できない時にはWinShotの環境設定で基本設定のところの保存先フォルダを確認してみてください。
WinShotの保存先フォルダにデスクトップを追加して、もう一度チャレンジしてみてくださいね。










